CODAS – Ledger Summary – Processing Sales Transactions – Prelisting to Analysing
Open Ledgers Summary from the CODAS Desktop.
Expand the Sales Ledger Folder using the ‘+ ‘ symbol, then expand the relevant folder using the ‘+ ‘ symbol against the transactions you wish to process.
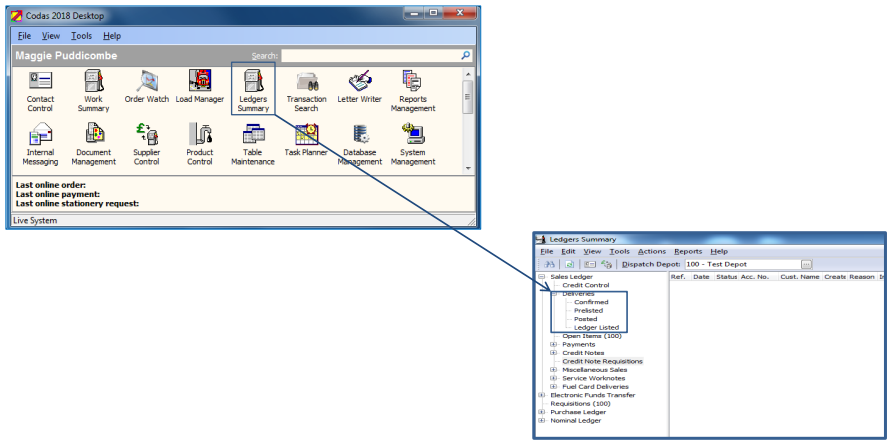
CODAS – Ledger Summary – Processing Sales Transactions – Prelisting to Analysing
- A folder will be displayed for each type of transaction processed in CODAS; Deliveries, Payments, Credit Notes and Miscellaneous Sales.
- Within these folders there are four stages to processing each transaction type from the point of entry, where transactions entered on the system will appear in the ‘Entered’ folder (or in the case of deliveries in the ‘Confirmed’ folder). The stages are:
- Prelist – this creates a report of all the transactions to allow the details to be checked, at this stage
any errors can be corrected and the prelist run again. - Posting – this process posts the transactions onto the Customer Ledgers and into the Nominal, once this has been completed the transactions can no longer be corrected and any errors will need to be rectified by an adjustment on the account.
- Ledger List – creates a report of the transactions that were posted for that day.
- Analyse – clears down the transactions from the Ledger Summary displays.
Running each stage in the process moves the transactions from the first folder to the next in sequence until the processing is complete.
If printed/emailed output is required for example in the case of deliveries where invoices are required, these can be selected to be output once the transactions have been processed, either after posting or after ledger listing.
NOTE: If printing/emailing is required this must take place before transactions can be analysed.
Prelisting Delivery Transactions
Once the relevant folder has been expanded in the left hand display,
- select the first sub folder in the list; in the case of the deliveries folder this will be the ‘Confirmed’ folder, for all others it will be the ‘Entered’ folder.
- Transactions waiting to be prelisted will be listed in the display in the right hand display screen.
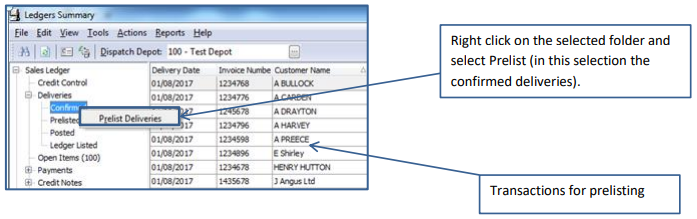
• The print dialogue box will appear.
• Select the options required to prelist the transactions to be posted.
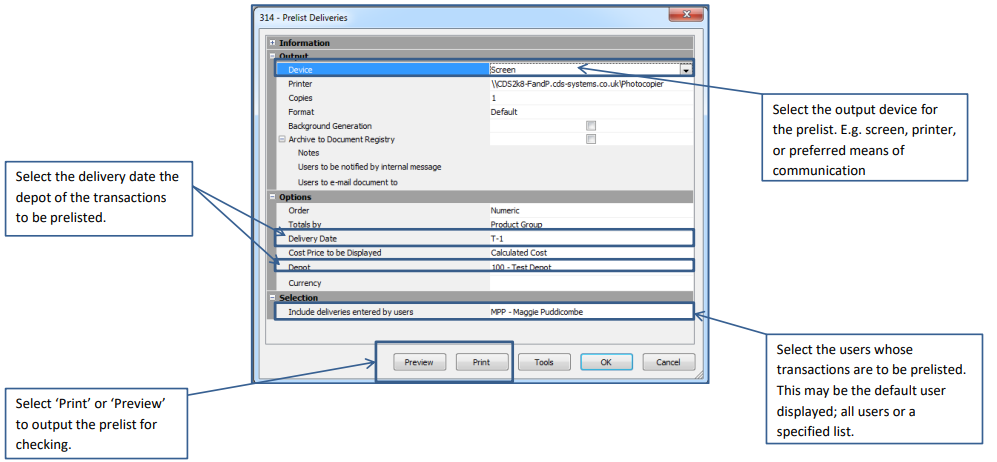
- The Prelist report is used to check the transactions are correct before posting; corrections to transactions can still be made at this stage prior to posting the transactions to the ledger.
- The Delivery Date field will be defaulted to ‘T-1’; you can enter a specific date you want to prelist for here, or leave it blank to pick up everything up to today’s date.
- The depot field will be defaulted to your selected dispatch depot. If you need to change this click in the field and use the … button to select (or multi-select the required depots).
- The prelist will only pick up transactions entered by the user you are logged in as.
- If you need to change this use the ‘Include deliveries entered by users’ field and select all, or multi-select the users required.
- Select OK to run the prelist.
- If any corrections are made the prelist must be run again.
- When the prelist is complete, the transactions will have moved to the ‘Prelisted’ folder.
- The next step is to right click the prelisted folder and select the option to post the delivery transactions.
Post Transactions
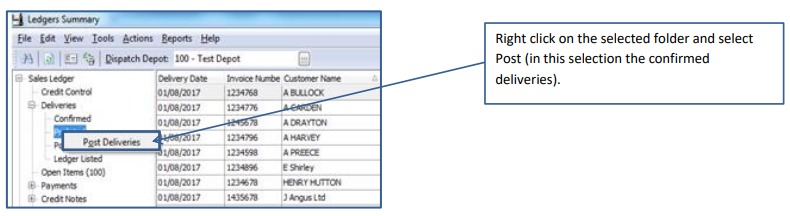
A window will appear with a list of usernames with the logged in user as the default.
- Either accept the default or replace with a different single or multi selection of names of users whose transactions should be posted.
- Once posting is complete a system message will be generated.
- Once posted the transactions will move to the ‘Posted’ folder
The invoices have now been posted to the Customer’s account and are ready to be sent to Printshop for printing. If you have an invoice that you don’t want to go out to the customer via Printshop you can print this locally by right-clicking the transaction line from the Posted Folder and selecting ‘Print Invoice’. You must print to a printer or file in order for the ‘Invoice Status’ to be updated (note- after printing press F5 to refresh the screen).
- Right click on the ‘Posted’ folder and select Ledger List to create a report of the transactions posted for that day.
- This will move the transactions to the ‘Ledger Listed’ folder.
Analyse
- Right click on the ‘Ledger Listed’ folder and select Analyse to clear the processed transactions.
- If printed/emailed output is required, for example in the case of deliveries where invoices are required, these can be selected to be output once the transactions have been processed, either after posting or after ledger listing.
- If printing/emailing is required this must take place before transactions can be analysed.
